Freshdesk integration
Configuring the Freshdesk integration for content
-
Go to Integrations. Click “Add” on the Freshdesk card.

-
Enter your (a) API key; (b) domain; (c) folders
- Follow this guide to find your Freshdesk API key.
- Your domain should follow the pattern
yourdomain.freshdesk.com. - After you enter (a) and (b), we’ll fetch your folders. Select the ones you’d like to sync.
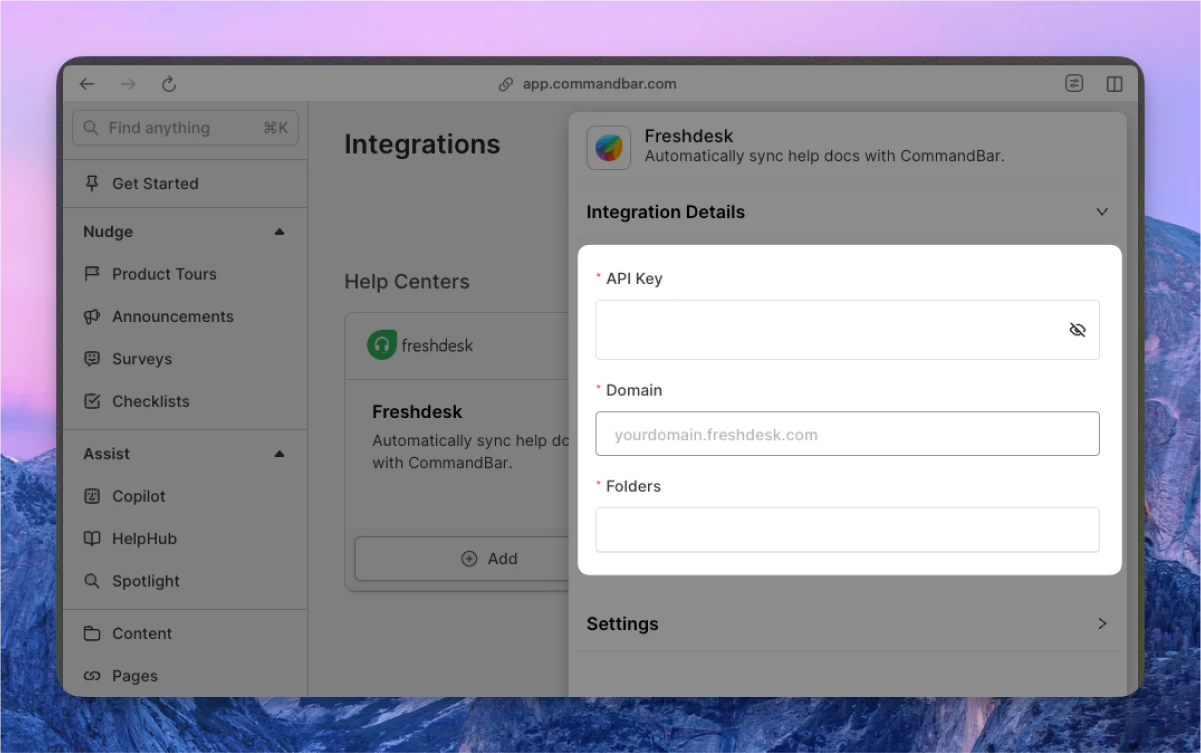
-
Optionally, adjust the settings. For more details on settings, read the section below.
-
Click “Connect”. Your docs will start to sync. Once synced, you can click on the card to see the imported docs.
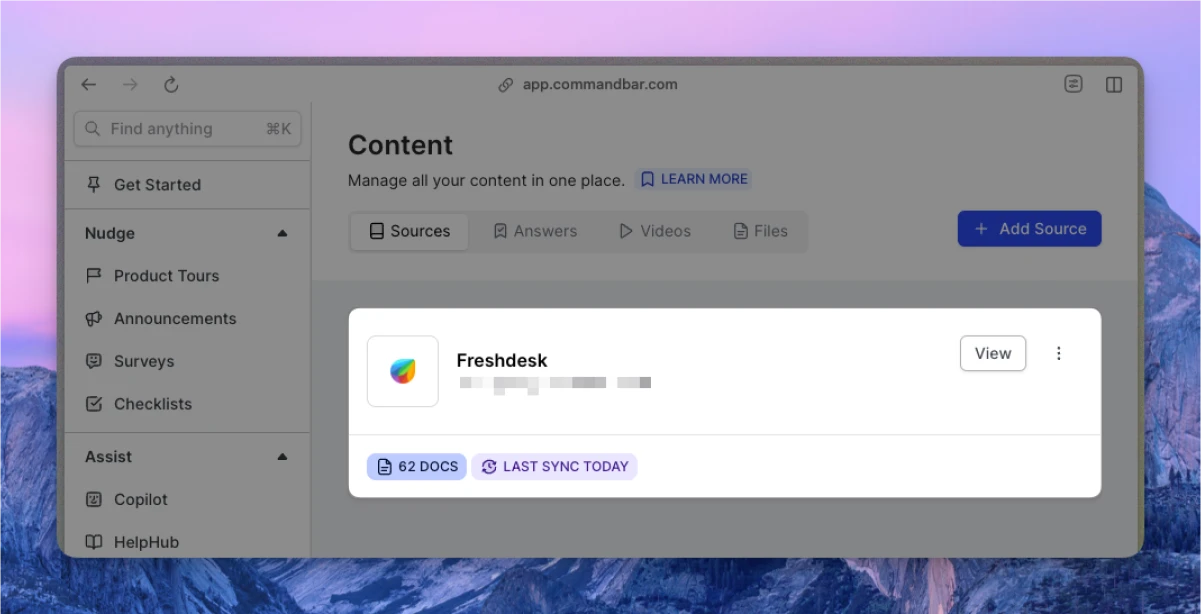
If on a Growth or Enterprise plan, you can set up your content to sync automatically — either daily or weekly.
Freshdesk articles integration settings
-
Sync frequency: The frequency of syncs. Note: automatic syncs are only available on Growth and Enterprise tiers.
- Manual — synced manually
- Weekly — automatically synced weekly
- Daily — automatically synced daily
-
Default visibility: If set to "Live", your articles will immediately be searchable in Spotlight.
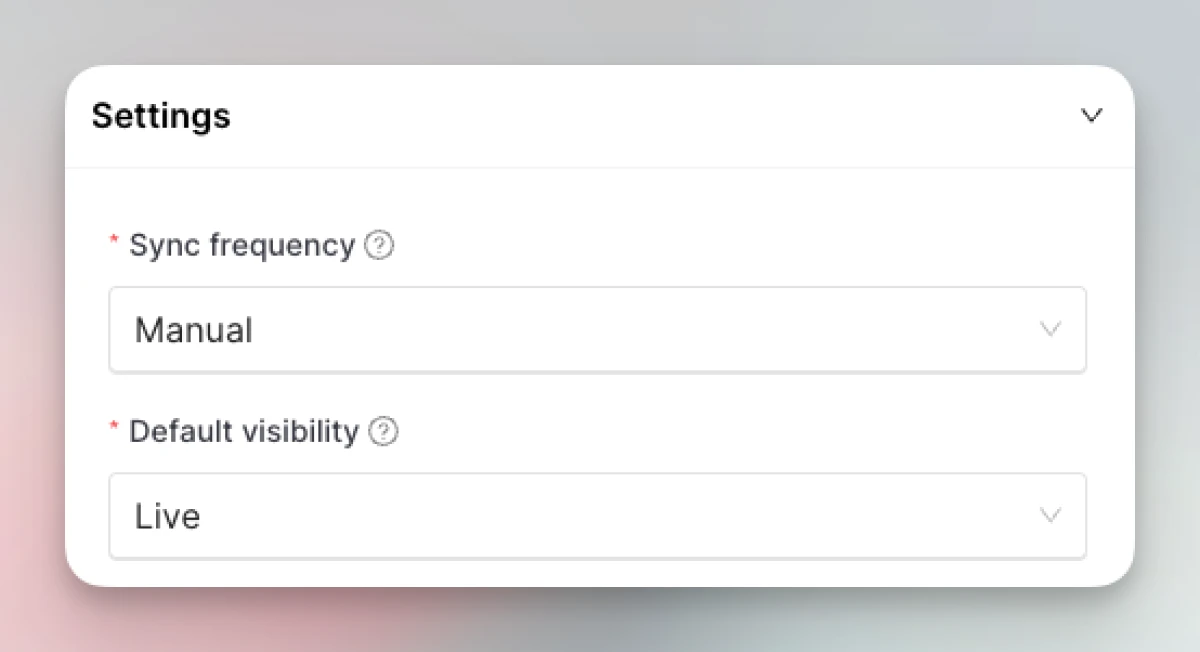
Configuring the Freshdesk chat handoff integration in Copilot
-
From Copilot settings, expand the "Interactions" section.
-
For the CTA, use “Open chat” → Freshdesk.
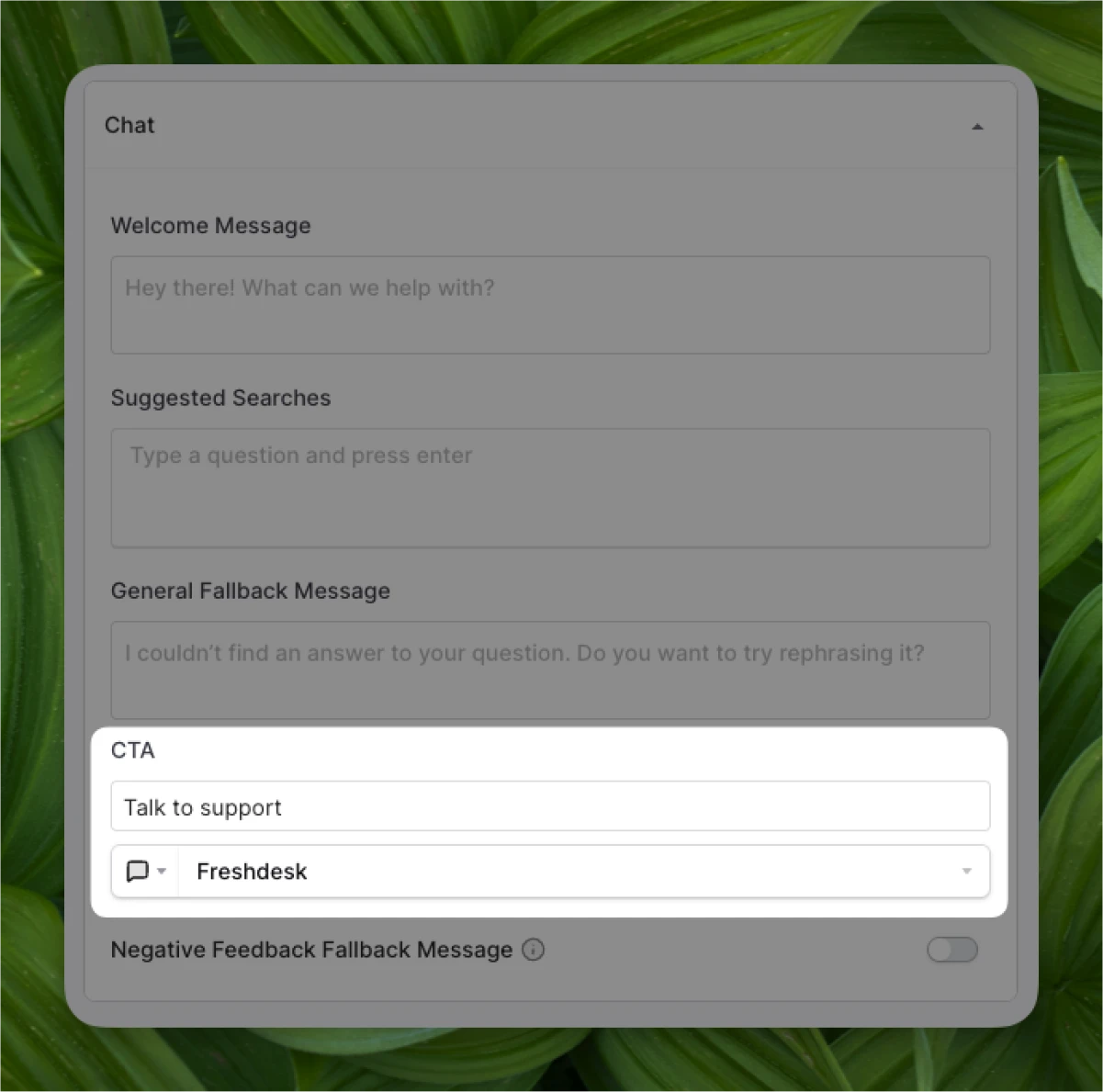
-
When Copilot can’t find an answer to your user’s query, they’ll have the option to use your fallback CTA.
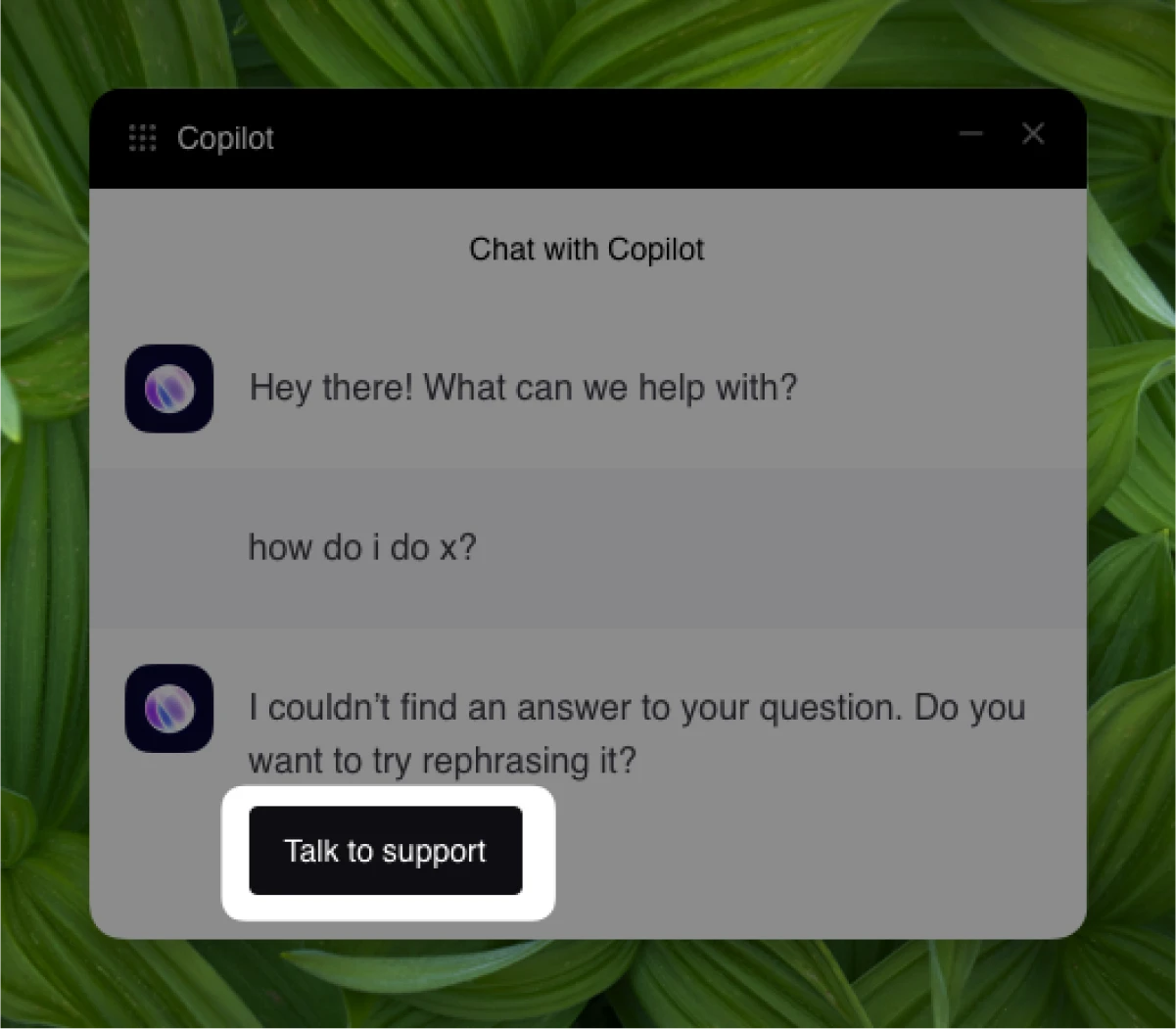
Configuring the Freshdesk chat handoff integration in HelpHub
-
From HelpHub settings, expand the “Additional Resources” section
-
Add your Support CTA (e.g., “Chat with support”) and set up the button click to “Open Chat” → Freshdesk.
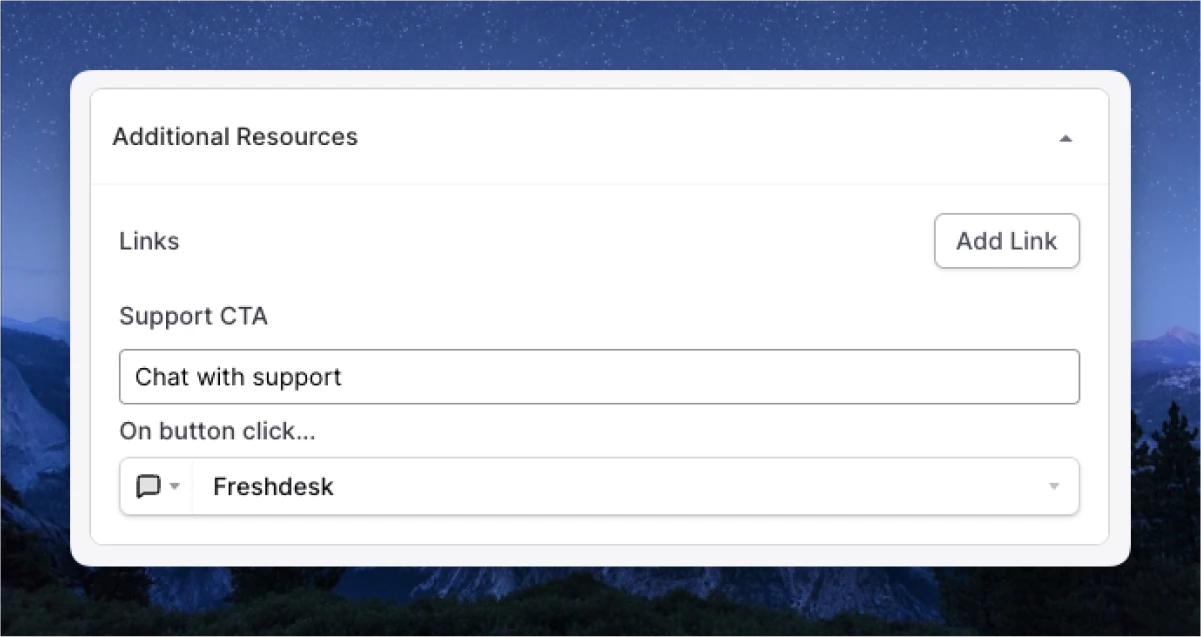
-
Your HelpHub will display your support CTA at the bottom.
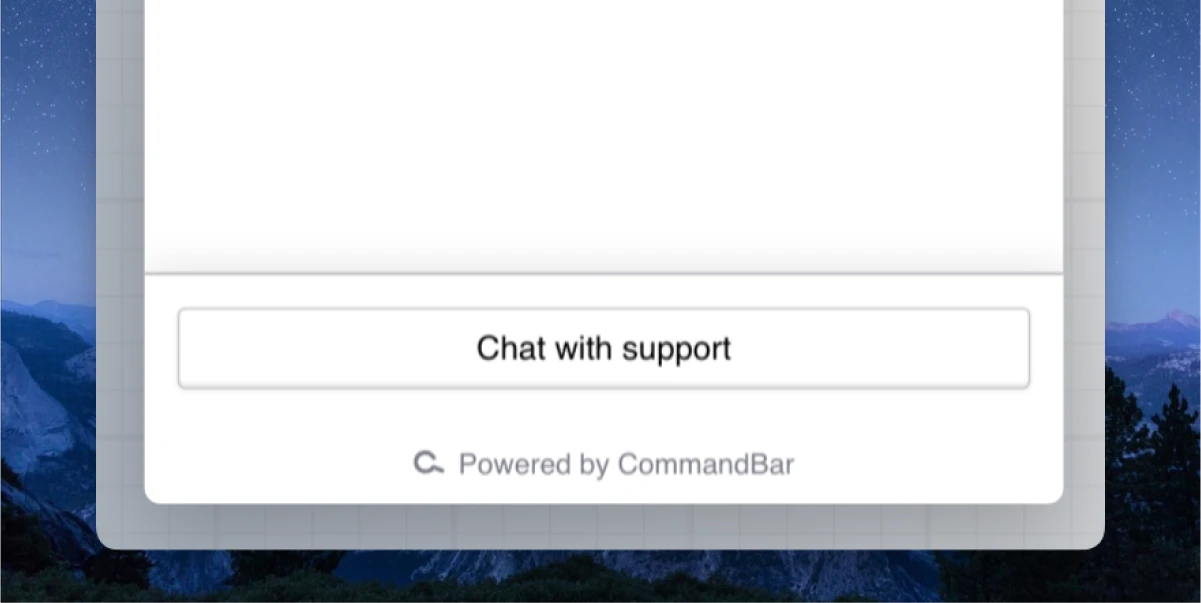
FAQs
If I use an alias domain, can I have the article open there instead of of on my Freshdesk domain?
If this applies to you or is something you’re interested in, please let us know! This is not currently possible.