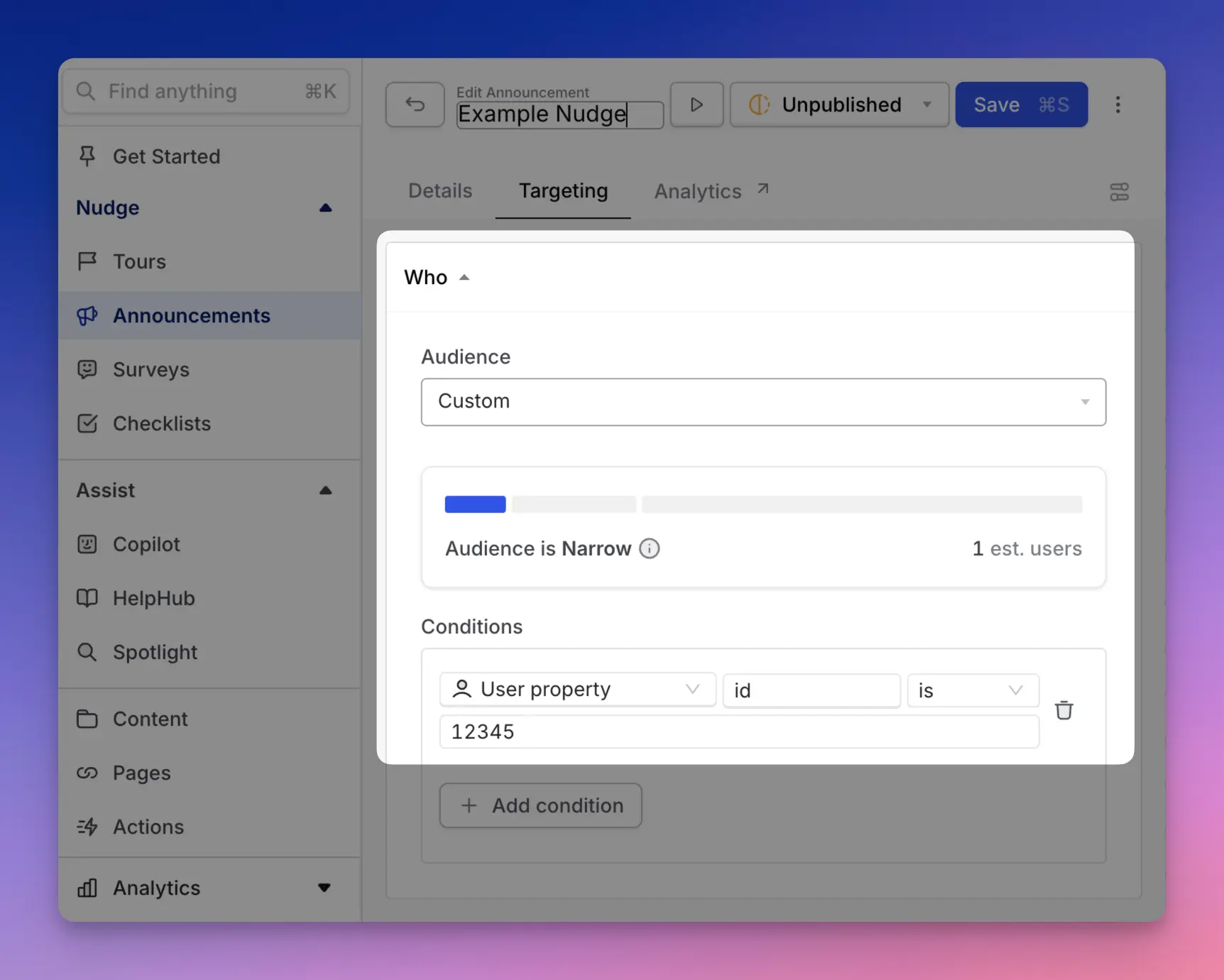Testing your Nudges with Simulate Mode
Simulate what? Simulate mode! Simulate mode is the perfect tool to make sure that your nudges are set up juuust right. While you can always preview how a nudge looks just by opening it in the Dashboard, if you want to ensure that your nudge behaves just right, that's when you'll want to test your nudge in simulate mode. Simulate mode makes it easy to confirm all the complex conditions (the who, where, and when a nudge should show) are configured correctly by letting you test the nudge your yourself with an extra debug toolbar to simulate those conditions. Check it out!
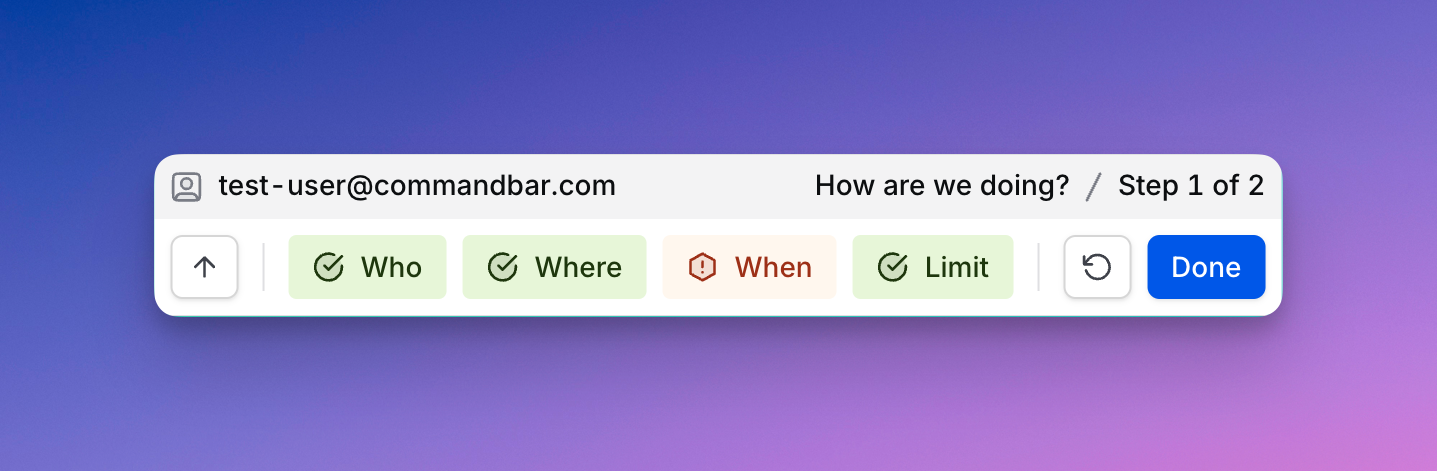
How do I use Simulate mode?
Simulate mode is quick to enable. Just click the ▶️ button at the top of the Editor when viewing a nudge:
Check the conditions for when a nudge should show
Once started, you can check each of the conditions that must pass for the nudge to be shown. You can also hover over any of the conditions to see even more details and options about each nudge.
- A green check means the check has passed
- A yellow warning means the check will not currently pass
- Gray means the condition hasn't happened, yet.
Walk through and test out a nudge
Walking through a nudge can be a great way to make sure your nudge is working and has the right feel. With simulate mode you can easily see if:
- Button actions behave exactly as you expect
- Multi-step nudges have the right pace and feel
- Pin nudges are in the perfect spots
Neat! What else can simulate mode do?
A lot! When you hover over each of the conditions, simulate mode gives you more options for testing out your nudge. Here's a shortlist of things you can do that can save you some time while testing out nudges:
- Force send a trigger event
- Disable the global nudge rate limit
- Reset a multi-step nudge back to step one
Why aren't my nudges displaying when I navigate around the app?
It's possible that you (or the user you're currently logged in as) has already seen the nudge you're trying to test. If that's the case, you'll see a yellow warning for the When condition. Hovering it will show exactly why the nudge isn't showing.
"Click Reset user history" to reset the nudge and restart the simulation.
How can I clear all impressions, data, etc for a user so they see all nudges again?
There are two ways to access the "Reset user history" tool:
- From the Dashboard. Here you can reset the user history for any user.
- From the Extension. Here you can only reset the user history for the current user.

Can I release a Nudge to only myself?
Definitely! Targeting a nudge to only your self can be a great way to test that a nudge is working the way you expect.
First, locate your current user id
Make sure you are logged into your app with the CommandBar extension.
- Head to the Tools tab
- Change the SDK Logs dropdown to User Properties
- Find and copy your
id
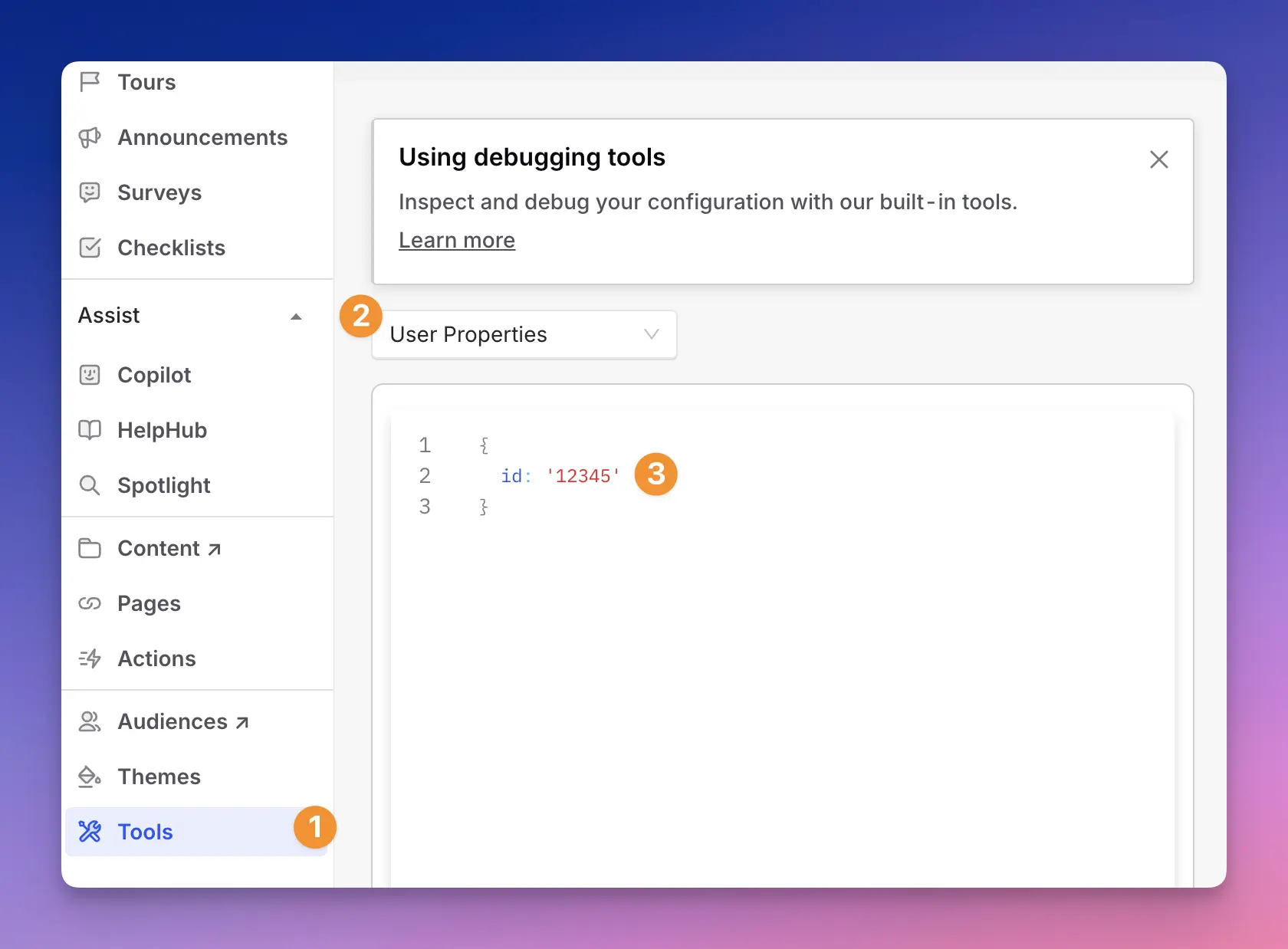
Then, set the nudge targeting to only your id
- Head to the Targeting tab of an existing nudge
- Change the Who dropdown to Custom
- Add a new Condition
- Select User property and set
id+is+ your id you just copied from above